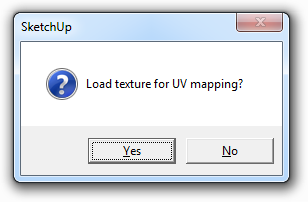Using the material database in SketchUp
This tutorial will cover how to download and use materials from the online material database using the SkIndigo exporter for SketchUp.
The Indigo Material Database can be found at http://www.indigorenderer.com/materials/
There are two ways to use materials from the online database in SketchUp/SkIndigo: loading directly into SketchUp, and externally linking to downloaded materials. We'll cover both options in sequence, starting with the simpler direct import method.
Importing directly into SketchUp
-
Creating a new SketchUp material
Let's start by opening SketchUp and making a simple object to apply the material to (in this case a cube). We'll also want to create a new SketchUp material (via Window menu -> Materials -> Create Material) to hold our Indigo material, and apply it to the newly created cube.

-
Opening the SkIndigo online material browser
Having created a simple object and applied a new material to it, from the "Plugins" menu, under the "SkIndigo" sub-menu, select "Material Editor":
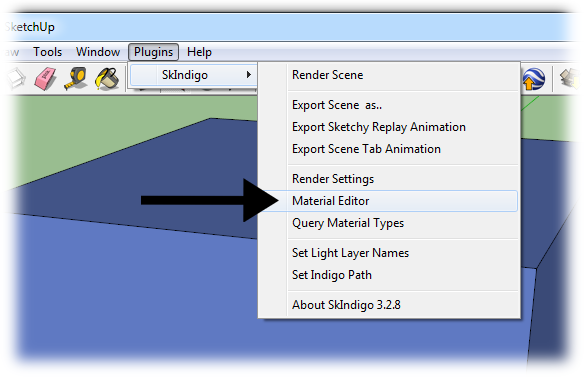
This opens the SkIndigo material editor window. At the top of the material editor window is a "Search" button, click this to open the material database window in SkIndigo:
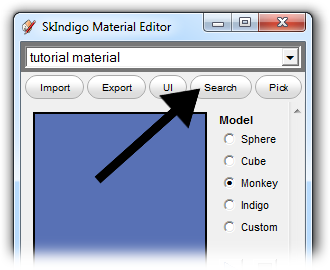
-
Downloading and applying a material
The material database browser window will open, allowing you to search for materials by keywords or name. By default the most recently materials submitted will appear at the top:

If we choose a material and double click it, SkIndigo will ask if you'd like to load it into the currently selected material; click "Yes", otherwise it will want to save the downloaded material to disk.
The downloaded material should now be loaded into the SketchUp material and applied to your object, ready for rendering with Indigo:

Alternative method: Linked IGM
It is however possible, that the material cannot be represented properly within SketchUp, since it is not a physically-based renderer. In such situations, SketchUp will present a warning dialog suggesting it be used as a "linked" material:
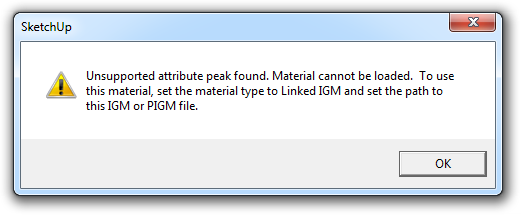
-
Linking a downloaded material
To do this, we select the material in the SkIndigo material editor, and set its Material Type to "Linked IGM":
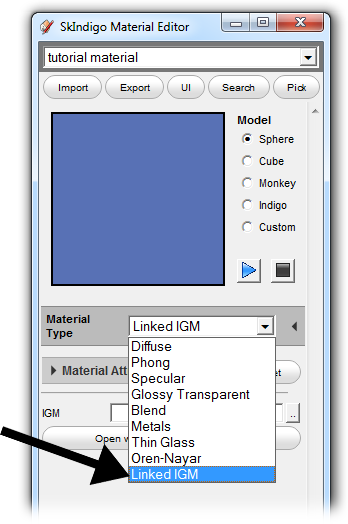
Click the ".." button next to the "IGM" field, and select a downloaded IGM or PIGM file. This will link the downloaded material to the SketchUp material so that when Indigo renders the scene, it will use the linked material.
Since the material cannot be represented correctly in SketchUp, SkIndigo will prompt you for a texture to use for the material in the SketchUp viewport. This is so you can easily identify the linked material, however it is optional: